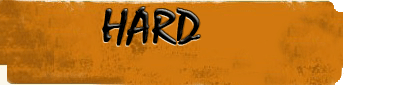|
Завантаження сторінки
|
Категорії каталога | ||
|---|---|---|
|
Форма входу |
|---|
Пошук |
|---|
|
|
Друзі сайту |
|---|

|
Статистика |
|---|
|
Онлайн всього: 1 Гостей: 1 Користувачів: 0 |
Наше опитування |
|---|
Міні-чат |
|---|
Каталог статей
| Головна » Статті » Телефони,софт » Смартфони s60 |
Доступ к папкам ПК через Wi-Fi (по FTP)
В данной статье будет рассмотрено,
как при помощи Wi-Fi пересылать файлы с ПК на смартфон и обратно. К
сожалению, «голые» смартфоны не имеют никаких средств для передачи
файлов средствами WLAN, но данную проблему можно решить, используя
сторонний софт. В данной статье мы будем использовать возможности
протокола FTP (если кому-то интересно, то можно почитать ).
Нам понадобится
- смартфон с поддержкой Wi-Fi - средство коммутации, которое поможет связать нам ПК и смартфон. Подойдет любой вариант: точка доступа или Wi-Fi-карта в самом ПК. Также, кроме Windows XP, можно использовать любую ОС, под которой можно запустить FTP-сервер, а вместо ПК - любой сервер с FTP. А главное, если наш ПК подключен к Интернету, то можем получить доступ из удаленной сети, например, через GPRS. Теперь перечислим, что нам потребуется. Должен быть в наличии ПК с Windows XP, учетная запись на этом ПК, обладающая правами администратора. Проверим в «Панель управления» – «Учетные записи пользователей». На примере статьи - пользователь «Alexey», который является «Администратором компьютера».  Так же у меня есть дистрибутив Windows XP на диске (установочный CD) или его копия на жестком диске. Моя домашняя сеть состоит из ПК, роутера с точкой доступа и смартфона. Как подключить смартфон к точке доступа, рассказано в других статьях (Подключение телефонов и смартфонов Nokia к сети Wi-Fi), будем считать, что он уже настроен. Правильность настройки можно проверить, если смартфон выходит в Интернет через Wi-Fi (при наличии доступа к Интернет в точке, естественно). Статья написана на основе Nokia E51, соответственно, в настройках смартфона имеем следующее:  Видно, что настроены GPRS и Wi-Fi. Теперь приступим к подготовительной части на П. Заходим в «Установка и удаление программ» – «Установка компонентов Windows».  Выделяем «Internet Information Server (IIS)», жмем «Состав».  Отмечаем галкой «Служба FTP», «Оснастка IIS», «Общие файлы» выделятся автоматически. Больше ничего не надо, нажимаем «ОК».  Мы вернулись в «Мастер компонентов Windows», при этом галка на «Internet Information Server (IIS)» стала серой.  Нажимаем «Далее», скорее всего, ОС запросит диск с дистрибутивом (у меня он скопирован на жесткий диск) – вставляем диск, с которого ставили Windows и нажимаем «OK».  Возможно, ОС не подцепит нужные файлы на автомате или не найдет диск или диск скопирован на жесткий. Выбираем путь до «i386» дистрибутива нашей WinXP, жмем «ОК». Возможно, ОС попросит диск еще раз, снова показываем ей, где брать нужные файлы. Когда мастер закончит свою работу, жмем «Готово», закрываем «Установку и удаление».  Теперь нам нужно получить управление нашим IIS, для этого вытащим себе в «Пуск» меню «Администрирование». В пустом месте «Панели задач» нажимаем левой кнопкой – появится меню, в нем нажимаем «Свойства».  Откроется окно «Свойства панели задач и меню Пуск». Переходим во вкладку «Меню Пуск», нажимаем «Настроить».  В открывшемся окне переходим во вкладку «Дополнительно» и видим список «Элементы меню Пуск». Нам нужно «Администрирование», отмечаем третий кружок «Отображать в меню Все программы и Пуск».  Далее нажимаем «ОК» в открытых нами окнах и заходим в«Пуск – Администрирование – Internet Information Services».  На скрине я раскрыл дерево. Стоит сказать, что IIS уже запущен и FTP-сервер работает.  Итак, IIS работает сразу после установки (как его отключить и сделать запуск по требованию, разберем далее). Открываем проводник и идем в папку «C:\Inetpub\ftproot». Создадим текстовый документ, что-нибудь в нем напишем, сохраним и закроем.  Теперь откроем браузер (я использовал «Internet Explorer», входящий в дистрибутив WinXP) и наберем в адресной строке следующее: «ftp://localhost».  Нажмем Enter, вид браузера несколько изменится и станет похож на «Проводник». В окне мы увидим наш документ и откроем его. Если он открылся и мы видим наш текст, то все работает хорошо!  Теперь подключим наш смарт к FTP-серверу. Качаем, подписываем и ставим SIC FTP. Программа имеет две вкладки: «local» и «на_каком_FTP_сервере_мы_сидим». В локальном файл-менеджере можно выбрать между «c:\data» и флешкой. Копирование происходит в выбранную вами папку в локальной вкладке, можно копировать сразу папками и т.д. Также можно копировать со смартфона на ПК, но об этом чуть ниже.  Запускаем программу и видим файл-менеджер, в котором открыт диск C: нашего смартфона.  Нажимаем левый софт-кей, откроется меню «Функции», далее заходим в «Connect». Видим пустое меню - «Данных нет».  Идем в «Функции - Add»  и пишем следующее:

 Далее нас ничего не интересует, нажимаем «Назад», смартфон ответит «Saved», т.е. настройки сохранятся при выходе. Теперь мы видим наше подключение «HomeFtp».  Что ж, нажимаем на него центральной кнопкой. Смартфон спросит, какую точку доступа использовать. Выбираем ту, через которую подключаетесь к своей Wi-Fi-точке.   Если мы увидели то же самое, что и на ПК, когда набирали «ftp://localhost», то все замечательно работает. Единственная проблема – неполадки с кодировкой  Нажимаем левый софт-кей: «File» - «Download»  Программа спросит нас о закачке нашего текстового документа с закодированным именем.  По окончании закачки увидим следующее.  Переходим во вкладку «Local» и в самом низу видим наш файл.  Я открыл его через текстовый редактор Ded, который по умолчанию открывает у меня текстовые файлы на смартфоне.  Теперь немного о настройке IIS. Запускаем IIS, раскрываем дерево, находим «FTP-узел по умолчанию». Выделяем «FTP-узел по умолчанию», смотрим на кнопки (как у плеера – play, pause, stop), они отвечают за запуск/паузу и остановку нашего сервера «FTP-узел по умолчанию».  Нажимаем на стоп, далее на «FTP-узел по умолчанию» правой кнопкой, заходим в «Свойства». В открывшемся окне переходим во вкладку «Домашний каталог».  Должен быть отмечен «Каталог данного компьютера», я поменял папку на папку с музыкой, чтобы закачивать музыку на флешку в телефоне без провода и кардридера. Может, и дольше, но мы боролись за передачу файлов по «Wi-Fi».  Можно создать любую другую папку, выбрать ее тут и кидать в нее нужные файлы, можно добавить еще один FTP-сервер на другой порт - вариантов масса. Если поставить галку «Запись», то появится возможность передавать файлы со смартфона на FTP-сервер. Все зависит от фантазии. После всех изменений нажмите «ОК», а далее запустите ваш сервер кнопкой play. Выбрав «FTP-узел по умолчанию» и нажав правой кнопкой по пустому полю справа, мы можем добавить «виртуальные папки», т.н. ярлыки, по которым сможем ходить с нашего смартфона по другим каталогам ПК. Держать IIS постоянно в памяти ПК не имеет никакого смысла, чтобы его отключить, нажмите Stop, чтобы включить – Play. Джерело: http://allnokia.ru | |
| Категорія: Смартфони s60 | Додав: harddog72 (22.09.2008) | Автор: HardDog72 | |
| Переглядів: 1451 | Коментарі: 5 | Рейтинг: 5.0/1 | |
| Всього коментарів: 3 | ||||
| ||||
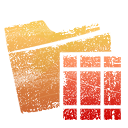 Каталог сайтів
Каталог сайтів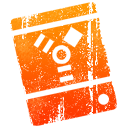 Каталог файлів
Каталог файлів Каталог статей
Каталог статей Фотоальбоми
Фотоальбоми